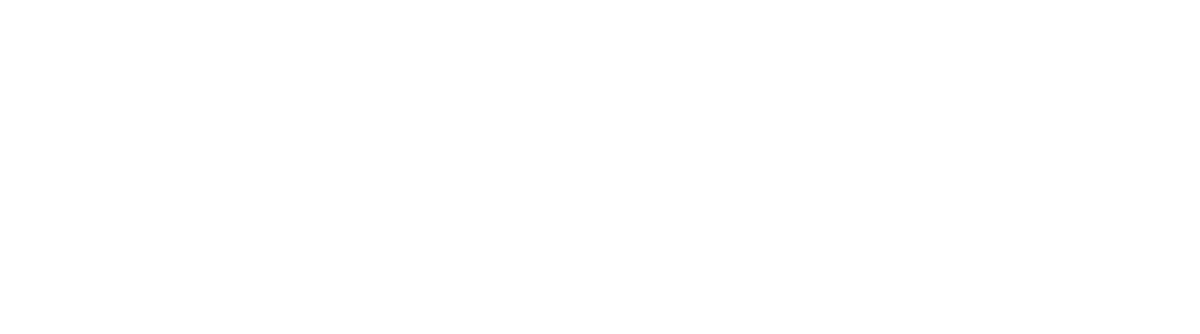Connecting to WiFi on an iOS device
Updated for Alice Models 3 and 4
Click here for Alice Models 1 and 2 instructions
Step A1
Enter Setup Mode:
If you have a silicon cap, please remove it during this process and replace after your gauge is connected to WiFi.
Press and hold down the button on top of your Alice gauge. After about 6 seconds the light will turn yellow or aqua. Keep holding.
After 10-15 seconds the light will turn bright green. Release the button after approximately 15 seconds even if you do not see a change in color.
The light will flash red, and then blink blue, which means your gauge is now in setup mode. If you did NOT see the red flash before the blue blinks, you are NOT in setup mode.
Note: If you run out of time during this process, the light will stop blinking and Alice will go to sleep. Simply hold the button down again for 10-15 seconds and start again.
Note: If you hold the button down so long that the light turns RED while you have the button held down, you have gone beyond the setup mode. Please start over, and release the button when it turns BRIGHT GREEN (2nd light). THEN you will see a red flash, and then the blue blinks.
Step A2
On your mobile device, go to Settings > WiFi to see a list of all available WiFi networks. Select the network named "Alice__".
Step A3
A new screen will pop up with a “Configure WiFi” blue button; click that button.
Step A4
A list of nearby WiFi networks will appear. Select your home WiFi network and enter your WiFi password, then save.
Step A5
The light on your Alice gauge will continue to flash blue, the pattern will vary, it will make one brief flash of green, then stop blinking altogether. The screen should change to “Credentials Saved!”. You can close the WiFi connection screen on your phone.
Note: if the light continues to blink blue, then your gauge did not connect to your WiFi. Reopen settings on your mobile device and repeat steps A2-A4.
Step A6
Once you have completed Step A5, go to your Alice App on your mobile device. Open the Alice app. Click on the Edit Icon in the top right corner. Scroll all the way to the bottom where it says “Gauge Setup” and click on “Connection Status”. If your gauge is connected, it will say “Gauge is Connected.” If it is NOT connected, it will say “No Connection Detected”.
If no connection is detected, most likely you had a typo in your WiFi password (or an incorrect WiFi password) and you will need to start again. Look at the gauge to be sure that the blue light is still blinking and that the gauge is still in setup mode. If it is not, you will need to put the gauge back into setup mode.
Step A7
Once your gauge is connected, we recommend that you wait 6 hours for the gauge to take the first reading automatically. You can take a manual reading but be careful, if you hold the button down too long (past that first pale green/amber light at about 6 seconds) you will put it back into setup mode and you will need to reconnect your gauge to your WiFi. Once it starts reading automatically, the gauge will take a reading at ~6 hour intervals.